- 1. 概要
- 2. インストール
- 3. 設定
- 4. 自動起動
- 5. 表示
1. 概要
「Conky」は優れた、タスクマネージャーです。
「Conky」に関する説明は、「Conky - Wikipedia」をご参照ください。
2. インストール
「root」ユーザ権限で。
apt install -y conky
3. 設定
ログインユーザで、下記のコマンドで、設定ファイルを作成して、編集します。
mkdir -pv ~/.config/conky
conky --print-config > ~/.config/conky/conky.conf
vi ~/.config/conky/conky.conf
conky.config = {
alignment = 'top_left',
background = false,
border_width = 1,
左上表示を右上表示、バックグラウンドモード・ダブルバッファリングを有効にします。
conky.config = {
alignment = 'top_right',
background = true,
double_buffer = true,
border_width = 1,
font = 'DejaVu Sans Mono:size=12',
gap_x = 5,
gap_y = 60,
フォントを少し小さめにして、左端の間隔を少し開けます。
font = 'DejaVu Sans Mono:size=10',
gap_x = 10,
gap_y = 60,
own_window_class = 'Conky',
own_window_type = 'desktop',
stippled_borders = 0,
背景の上、他のウィンドウの下へ透過して表示。
own_window_class = 'Conky',
own_window_type = 'dock',
own_window_argb_visual = true,
own_window_argb_value = 100,
own_window_hints = 'undecorated,below,sticky,skip_taskbar,skip_pager',
stippled_borders = 0,
${scroll 16 $nodename - $sysname $kernel on $machine | }
スクロールして、システム情報を表示しているところを、スクロールせずに、「システム情報」「ディストリビューション名」「Conky バージョン」を複数行に分けて表示します。
${color grey}System :$color $sysname $kernel $machine
${color grey}Release:$color ${execi 999999 lsb_release -ds}
${color grey}Conky :$color $conky_version
4. 自動起動
ログイン時に、自動起動するように設定します。
sh
cat - << 'EOF' >> ~/.config/autostart/conky.desktop
[Desktop Entry]
Exec=/usr/bin/sh -c "sleep 3 && /usr/bin/conky"
Icon=application-x-shellscript
Name=conky
Type=Application
Version=1.0
EOF
exit
「sleep 5」は、ログインして、「Conky」が起動するまでの時間を秒単位で指定します。
デスクトップの速度に合わせて調整します。
ログインし直します。
5. 表示
再ログインすると、「Conky」の表示が現れます。
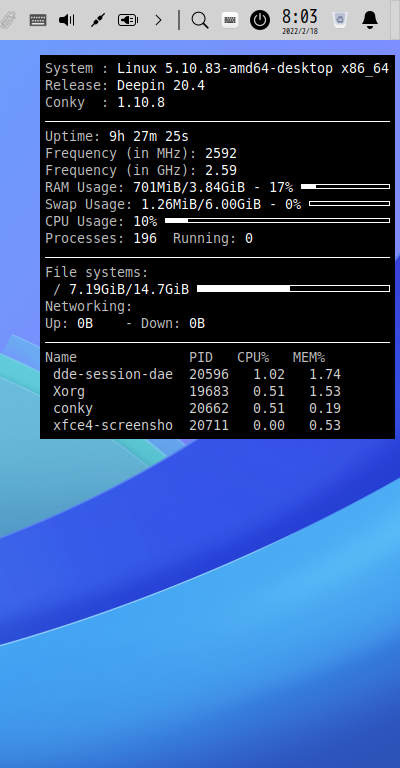
ずいぶん前は、透過できていたのに、最近は、透過できなくなりました。
|