Zorin OS - 16 - 基本操作 - 日本語入力
- 1. 概要
- 2. インストール
- 3. 設定
- 4. 確認
1. 概要
「IBus」は、使い物にならないので、捨てます。
「fcitx-mozc」が使えます。
2. インストール
「root」ユーザ権限で。
「ibus」がインストールされていますので、アンインストール。
apt remove -y ibus
「fcitx」をインストール。
apt install -y fcitx fcitx-mozc fcitx-config-gtk libfcitx-qt5-1
3. 設定
「入力メソッド」の項目がメニューから消えたので、手動で設定。
「root」ユーザ権限で。
sh
cat << 'EOF' >> /etc/environment
export LANG="ja_JP.UTF-8"
export XMODIFIERS="@im=fcitx"
export XMODIFIER="@im=fcitx"
export GTK_IM_MODULE=fcitx
export QT_IM_MODULE=fcitx
export DefaultIMModule=fcitx
EOF
exit
「fcitx」の自動起動設定。
(ここは、「WSL2 Ubuntu 18.04 に GNOME + Fcitx-Mozc を導入して日本語デスクトップ環境を構築する最終解 - Neo's World」の記載をパクらせていただきました)
ログインユーザで。
sh
cat << 'EOF' >> ~/.config/autostart/fcitx-autostart.desktop
[Desktop Entry]
Type=Application
Exec=fcitx-autostart
Hidden=false
NoDisplay=false
X-GNOME-Autostart-enabled=true
Name[ja_JP]=fcitx-autostart
Name=fcitx-autostart
Comment[ja_JP]=fcitx-autostart
Comment=fcitx-autostart
EOF
exit
4. 確認
再起動後に、ログインして、端末を開いて、日本語入力できることを確認しました。
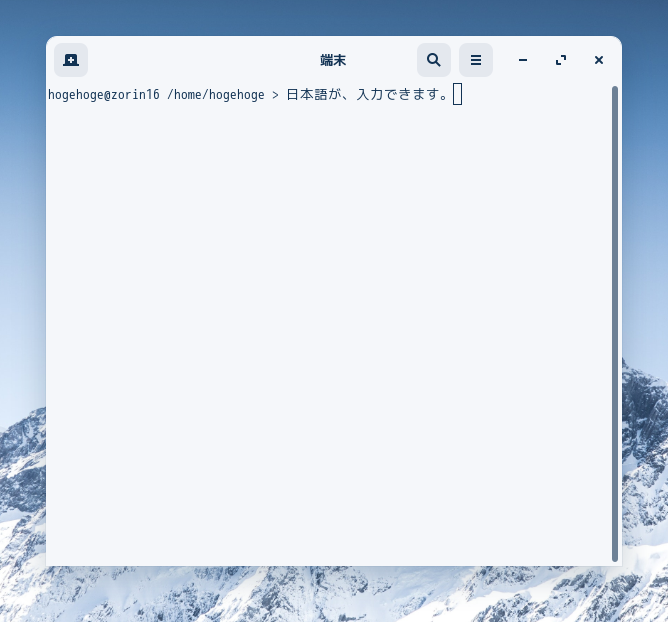
Ctrl+Space もしくは 半角/全角 で、入力切り替えを行います。
Ctrl+Space を無効にする場合は、「デスクトップ環境構築 - 共通事項 - 日本語入力」をご参照ください。
|
|