- 1. 概要
- 2. インストール
- 3. 設定
- 4. 自動起動
- 5. 表示
1. 概要
「conky」は、「Unix」「Linux」で動作する、タスクマネージャです。
詳細は、「Conky - Wikipedia」をご参照ください。
2. インストール
「root」ユーザ権限で。
apt install -y conky
「vim」のシンタックスハイライト定義をダウンロードして、インストールします。
ログインユーザで。
curl https://fossies.org/linux/privat/conky-1.12.2.tar.gz --output /tmp/conky-1.12.2.tar.gz
cd /tmp
tar zfx /tmp/conky-1.12.2.tar.gz conky-1.12.2/extras/vim/syntax/conkyrc.vim
mkdir -pv ~/.vim/syntax
cp /tmp/conky-1.12.2/extras/vim/syntax/conkyrc.vim ~/.vim/syntax/.
「conky」のコンフィグレーションファイルを関連付けします。
mkdir -pv ~/.vim/ftdetect
sh
cat << 'EOF' >> ~/.vim/ftdetect/conkyrc.vim
au BufNewFile,BufRead *conkyrc set filetype=conkyrc
au BufNewFile,BufRead conky.conf set filetype=conkyrc
EOF
exit
3. 設定
カスタマイズ用のコンフィグレーションファイルを作成して、編集します。
mkdir -pv ~/.config/conky/
conky --print-config > ~/.config/conky/conky.conf
vi ~/.config/conky/conky.conf
conky.config = {
alignment = 'top_left',
background = false,
border_width = 1,
左上の表示を右上へ、バックグラウンドモードを有効にします。
(ダブルバッファリングは、デフォルトで有効になっています)
conky.config = {
alignment = 'top_right',
background = true,
border_width = 1,
font = 'DejaVu Sans Mono:size=12',
gap_x = 60,
gap_y = 60,
文字を少し小さめに、右端の間隔を少しあけます。
font = 'DejaVu Sans Mono:size=10',
gap_x = 10,
gap_y = 60,
own_window_class = 'Conky',
own_window_type = 'desktop',
show_graph_range = false,
透過(助過ぎない程度の背景色)、アプリケーションのウィンドウ上に表示しないようにします。
own_window_class = 'Conky',
own_window_type = 'dock',
own_window_argb_visual = true,
own_window_argb_value = 50,
own_window_hints = 'undecorated,below,sticky,skip_taskbar,skip_pager',
show_graph_range = false,
${scroll 16 $nodename - $sysname $kernel on $machine | }
システム情報の表示をスクロールさせずに。
「システム情報」「ディストリビューション」「デスクトップ」「Conky バージョン情報」を複数行で表示します。
${color grey}System :$color $sysname $kernel on $machine
${color grey}Description:$color ${execi 999999 lsb_release -ds}
${color grey}Desktop :$color ${execi 999999 echo $DESKTOP_SESSION}
${color grey}Conky :$color $conky_version
4. 自動起動
ログイン時に、自動起動するように設定します。
ログインユーザで。
mkdir -pv ~/.config/autostart
cp /usr/share/applications/conky.desktop ~/.config/autostart/.
ログインし直します。
5. 表示
ログイン後に、デスクトップ右に、「Conky」の表示が現れます。
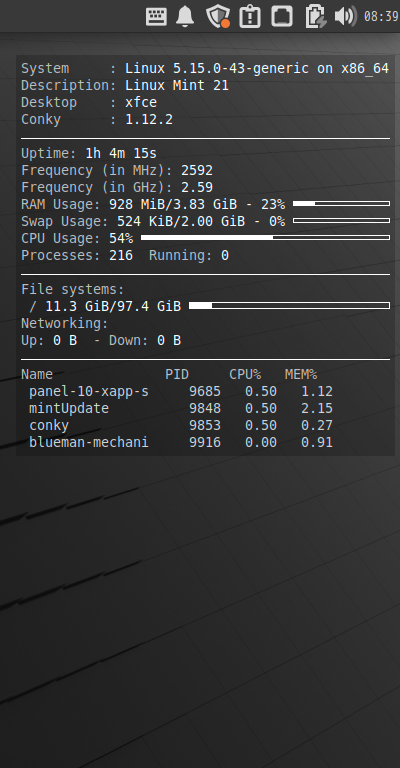
背景が黒なので、わかりにくいですが、きっちり透過できています。
|