- 1. 概要
- 2. 言語
- 3. キーボード・パーティション
- 4. マシン名・ドメイン名
- 5. アカウント
- 6. 再起動
1. 概要
ここで説明するのは、本体となる、「XFCE」環境のインストール手順になります。
「.iso」の用意されていない、他のデスクトップ環境を扱う場合。
まず、「XFCE」をインストールしてから、パッケージとしてデスクトップ環境をインストールことになります。
2. 言語
メディアをドライブにセットして起動します。
F2 で「Language」を表示
「日本語」を選択して Enter
「日本語」を選択するとタイムゾーンの設定はなくなります。
前の画面へ戻って、 Enter で起動します。
以下、デスクトップの表示まで自動で進行します。
「VirtualBox」上では、ここで、仮想スクリーンのサイズを変更できるようになります。
「閉じる」
デスクトップ上の「インストール」のショートカットを右クリックして
「実行」
3. キーボード・パーティション
「次へ」
「次へ」
「はい」
フォーマットが進行します。
その間に
「次へ」
4. マシン名・ドメイン名
「マシン名」・「ドメイン名」を設定
わたしは、「Samba」は、使用しないので、チェックをはずします。
「次へ」
「次へ」
5. アカウント
アカウント情報を設定して
「次へ」
「完了」
6. 再起動
自動で再起動します。
メディアをイジェクトして Enter
ログイン画面が表示されれば、インストールは完了です。
|
              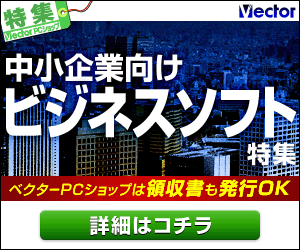  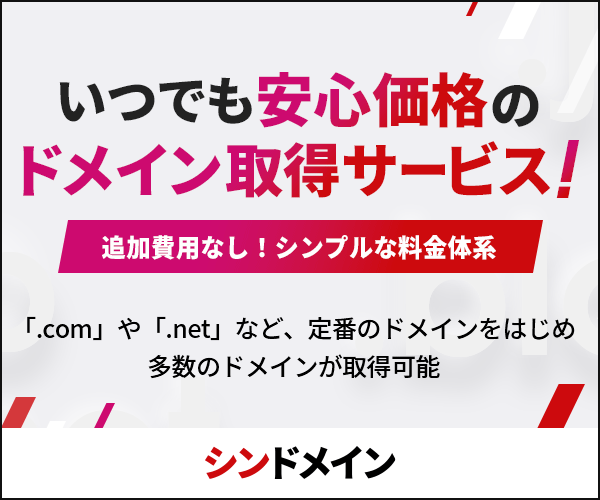                                 |