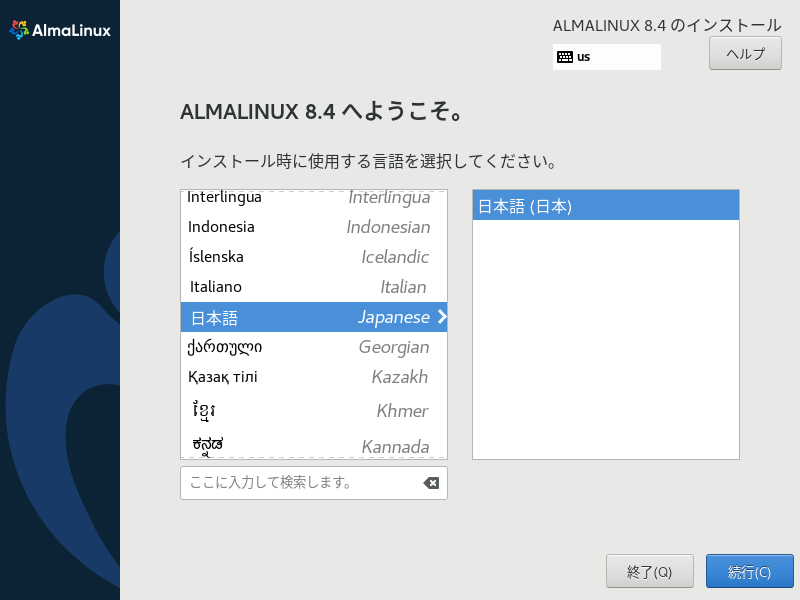AlmaLinux - 8.4 - インストール
インストール手順を「AlmaLinux-8.4 インストール手順 - YouTube」へアップしています。 静止画でわかりにくい方は、そちらをご参照くださるとわかりやすいかもしれません。 よろしければ、チャンネル登録もお願いします。
メディアのチェックに時間がかかります。 ESC で省略することもできます。 「日本語」「日本語」を選択して 「続行」
「ワークステーション」「GNOME アプリケーション」を選択して 「完了」 先頭の画面へ戻って 「インストール先」 「完了」 先頭の画面へ戻って 「日付と時刻」 「アジア」「東京」を選択して(カーソルで日本をクリックすれば、一発で入力できます) 「完了」 先頭の画面へ戻って 「KDUMP」 「完了」 先頭の画面へ戻って 「ネットワーク接続」 ホスト名を入力して、接続をオンにします。 「DHCP」接続可能であれば、そのまま有効になります。 接続されない場合は、詳細に接続を設定します。 「完了」 先頭の画面へ戻って 「root パスワード」 「root」のパスワードを「パスワード」「確認」欄に入力して 「完了」 先頭の画面へ戻って 「ユーザーの作成」 「フルネーム」「ユーザー名」「パスワード」「パスワードの確認」を入力して (「このユーザを管理者にする」のチェックは入れておいた方がいいかと思います) 「完了」
「ライセンス情報」 「ライセンス契約に同意します」にチェックをいれて 「完了」 「設定の完了」 ログイン画面が表示されれば、インストールは完了です。 |
                |