- 1. 概要
- 2. インストール
- 3. 設定
- 4. 自動起動
- 5. 表示
1. 概要
「conky」は優れた、タスクマネージャーです。
「conky」に関する説明は、「Conky - Wikipedia」をご参照ください。
2. インストール
「root」ユーザ権限で。
pkg install -y conky
3. 設定
コンフィグレーションファイルを作成して編集します。
以下、ログインユーザで。
mkdir -pv ~/.config/conky/
conky --print-config > ~/.config/conky/conky.conf
vi ~/.config/conky/conky.conf
conky.config = {
alignment = 'top_left',
background = false,
border_width = 1,
cpu_avg_samples = 2,
左上の表示を右上へ、バックグラウンド表示を有効にします。
conky.config = {
alignment = 'top_right',
background = true,
border_width = 1,
cpu_avg_samples = 2,
font = 'DejaVu Sans Mono:size=12',
gap_x = 60,
gap_y = 60,
フォントを少し小さく、右端との間隔を少し狭くします。
font = 'DejaVu Sans Mono:size=10',
gap_x = 10,
gap_y = 60,
own_window_class = 'Conky',
own_window_type = 'desktop',
show_graph_range = false,
アプリケーションウィンドウの上には表示しないようにします。
(「dock」はエラーになりません。透過できているかどうか、背景が黒のためわかりません)
own_window_class = 'Conky',
own_window_type = 'dock',
own_window_argb_visual = true,
own_window_argb_value = 150,
own_window_hints = 'undecorated,below,sticky,skip_taskbar,skip_pager',
show_graph_range = false,
${scroll 16 $nodename - $sysname $kernel on $machine | }
ホスト名等がスクロール表示するのをスクロールさせずに、複数行でデスクトップ名も含めて表示します。
${color grey}System :$color $sysname $kernel on $machine
${color grey}Desktop:$color ${execi 999999 echo $(basename $DESKTOP_SESSION)}
${color grey}Conky :$color $conky_version
4. 自動起動
vi ~/.jwmrc
途中に、下記を記述します。
<StartupCommand>conky</StartupCommand>
5. 表示
ログインしなおすと「Conky」が起動し、右端に下記のように表示されます。
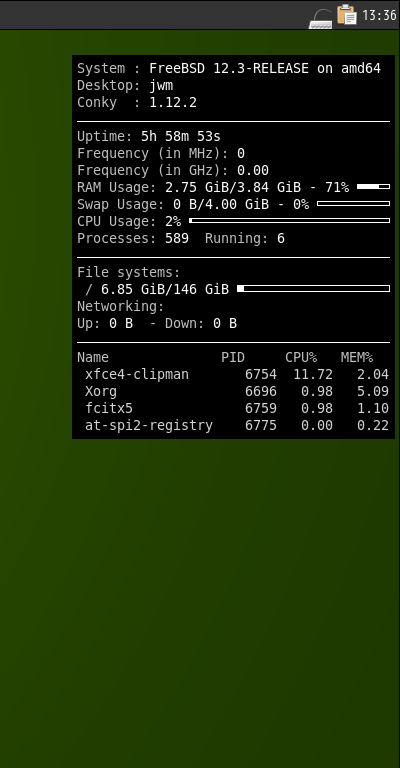
|