Enlightenment - 共通事項 - 画面キャプチャ
- 1. 概要
- 2. インストール
- 3. クリップボードマネージャ
- 4. ショートカットキー
- 5. 残念なこと
1. 概要
画面キャプチャのプログラムもあって、ショートカットキーも割り付けられているようなのですが・・・。
どうも、アクティブウィンドウキャプチャやクリックボードへのコピー機能がないように見えます。
なので、わたしは、「xfce4-screenshooter」もしくは、「mate-screenshot」を使用します。
2. インストール
それぞれの環境で用意されている、パッケージ管理プログラムで、「xfce4-screenshooter」「xfce4-clipman」をインストールします。
すべて「root」ユーザ権限で。
「FreeBSD」
「xfce4-screenshooter」を使用する場合
pkg install -y xfce4-screenshooter-plugin xfce4-clipman-plugin
「mate-screenshot」を使用する場合
pkg install -y mate-utils
「openSUSE」
zypper install -y xfce4-screenshooter xfce4-clipman-plugin
「Void Linux」
「xfce4-clipman」が、こけたりしたので、「mate-screenshot」を使用します。
xbps-install -Sy mate-utils
3. クリップボードマネージャ
「xfce4-screenshooter」を使用する場合、クリップボードマネージャ「xfce4-clipman」をログイン時に起動します。
「FreeBSD」「SDDM」使用時
「root」ユーザ権限で。
sh
cat << 'EOF' >> /usr/share/skel/dot.xsession
/usr/local/bin/xfce4-clipman &
EOF
exit
ログインユーザで。
cp /usr/share/skel/dot.xsession ~/.xsession
「openSUSE」での自動起動については、本章の「自動起動」のページをご参照ください。
4. ショートカットキー
下記のショートカットキーを割り当てます。
・Print 全画面をキャプチャしてクリップボードへコピー
・Ctrl+Print アクティブウィンドウをキャプチャしてクリップボードへコピー
以降の画像は、「Sparky 5.9」のものです。
「スタート」→「設定」→「設定パネル」
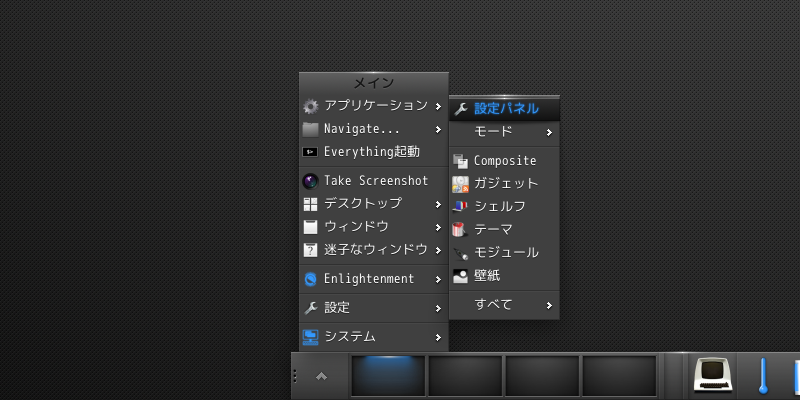
「入力」→「キーバインド」
「追加」
Print
「アクション」タブで「コマンドの実行」を選択して
「アクションパラメータ」に「xfce4-screenshooter -c -f」もしくは「mate-screenshot」を入力
「適用」
同じ要領で、Ctrl+Print に「xfce4-screenshooter -c -w」もしくは、「mate-screenshot -w」を割り当てます。
5. 残念なこと
既に、お気づきかもしれませんが、「Enlightenment」上の「xfce4-screenshooter」では、アクティブウインドウキャプチャ時にタイトルバーが、キャプチャされないのです。
|
|